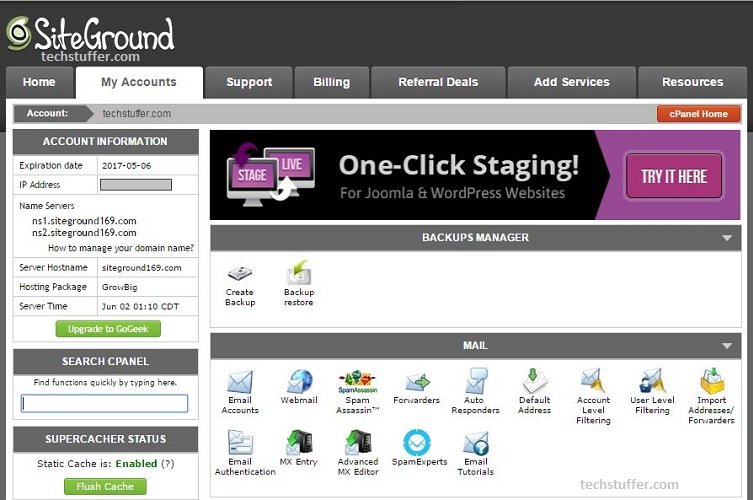Okay, so how to start a blog now?
Tada! We now have a fast, reliable, robust and working hosting service along with a forever free domain name! Oh, what a day! But you don’t actually have your blog. Right, so we will start one, for free.
To start a blog, we will be using WordPress –which is a free CMS software being used by over 24% of websites on the Internet. It’s the most reliable, secure, easy and fun way of starting a blog and we will do just that.
Step 1
Login to SiteGround with the information you entered while creating your account. Once logged in, click My Accounts and then Information & Settings tab. Look for Access cPanel and select the “Access cPanel Securely” option underneath it (if not already selected).
Now click Access cPanel and you will be redirected to your cPanel screen. This is the area which basically controls everything related to your hosting account and services you will be using. Have look around on this screen for a while –just don’t change anything.
Step 2
After you’re a familiar with the cPanel screen, we will begin with WordPress installation. Scroll down and look for WordPress Tools area, click WordPress Installer. Switch to Install tab.

This is where you will install WordPress on your hosting account and start a new blog. For this to happen, leave the protocol as http:// and select your domain name.
If you want your blog to be opened while someone enters www.yourcoolblog.com, then leave In Directory area empty. If you want it to open at www.yourcoolblog.com/blog, then enter blog.
Under Site Settings, enter the name of your blog (like, Your Cool Blog) and its description (like, Welcome to My Cool Blog).
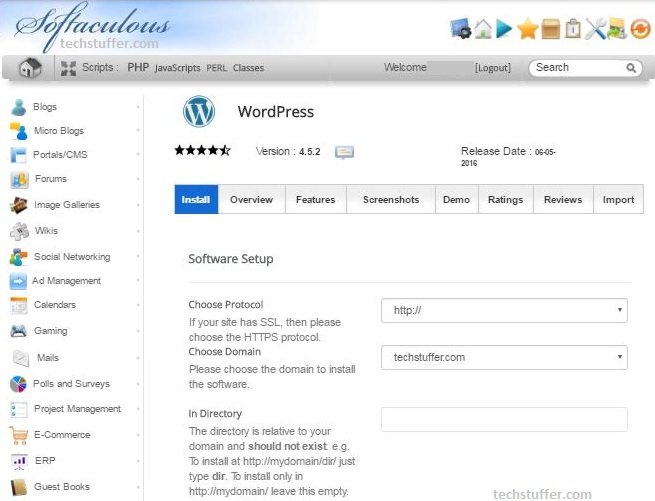
Scroll down and enter the admin username (like, admin or your first name) and enter a strong password. Also enter admin email –which can be your (any) current email address.
That’s it. You’re now ready to hit the Install button. Click Install and wait for the process to finish. Once done, it will show you the confirmation.
Now you can log-in to the backend of your WordPress blog by navigating to www.yourcoolblog.com/wp-admin. Enter your admin username and password you chose earlier and log-in. What you’ll see now is your WordPress Dashboard.
You can see what your blog looks like by navigating to www.yourcoolblog.com.
Now is the time to change the look of your brand new blog, eh! So go back to WordPress Dashboard and go to Appearance > Themes > Add New.
Here you will see hundreds of themes to choose from. Select one that suits your style and click Install. Activate the theme after installation and your theme is changed. You can play around with free themes and set on a theme that is the most suitable for you.
After you choose your free WordPress theme, you’re all set to start blogging.
Mission Complete!
You now have your own domain name (free for life), a powerful hosting (at 60% discount) and an upp and runnin’ blog powered by WordPress.
The final cost? Well, less than $4/month, I told you. At just $4/month, you are ready to enter the world of blogging –and this is just beginning. Once you have enough genuine content on your blog, you can start making money from it too.
Reminder: $4 a month isn’t all you need
Remember that as your blog grows, you will be needing more resources to play with and a $4/month thing won’t work anymore. You will need more space, professional themes and other services which all cost money.
You still don’t have to worry about domain hosting charges for at least one, two or three years (the duration of your hosting with SiteGround) as it is already paid for. All you’ll need to care about is content of your blog.
Okay fellow blogger. This was a guide on how to start a blog for less than $4 a month. I hope this helped as much as I hoped it would and I’d like to thank you for reading.
If you get stuck somewhere or need any help, feel free to add your comments. Also leave comments if you have feedback / criticism.
Until we meet next.
Support Me: If this article/tutorial helped you today, please consider supporting me and help me run frunction.com