I rely on a third-party gallery plugin to showcase my photographs. The plugin, like many other plugins, rely on jQuery. When WordPress v5.5 introduced changes to jQuery, it required theme and plugin developers to adapt to these changes. While my theme was updated, the gallery plugin wasn’t.
Because it’s quite apparent that not all themes and plugins will be updated quickly, WordPress released Enable jQuery Migrate Helper plugin that allowed you to continue using older themes/plugins with the new WordPress version. In my case, it didn’t seem to work smoothly. The gallery would load images sometimes and other times, I would see blank page.
This was of course frustrating and I had to look for a way to fix this. I could change my gallery plugin but that meant making galleries again with the new plugin. I also considered changing my theme completely – something I was contemplating for a while anyway. But that would have taken a lot of my time.
Then it hit me – how about downgrading my WordPress to see if that works? And that’s what I did. It solved my problem. Albeit, I used it as a temporary fix until I was able to find a permanent solution because it’s not a good idea to continue using older version of WordPress, themes, or plugins.
If you would like to downgrade WordPress version for any reason, it can be done very easily – without going though manual process of downloading WordPress and performing a reinstalltion. In this quick tutorial, I share how I downgraded my WordPress website easily.
Quickly Downgrade WordPress Version
Before you begin, take backup of your WordPress installation. I use Updraft Plus – a free plugin that lets you backup entire WordPress installation to different locations including Google Drive. The complete backup will include database, plugins, themes, uploads directory, and other directories/files related to WordPress.
Install and activate WP Downgrade | Specific Core Version plugin from your WordPress dashboard. Navigate to Settings > WP Downgrade.
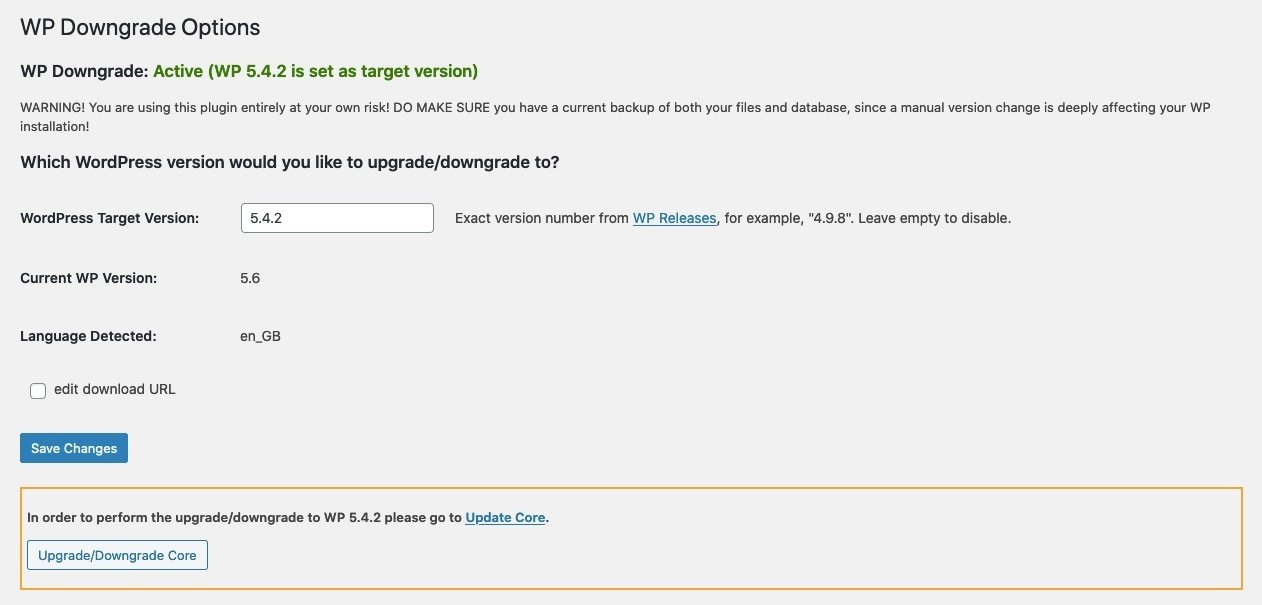
Enter the WordPress version you would like to downgrade to. Because my plugin stopped working due to changes introduced in WordPress version 5.5, I will downgrade to the immediate previous version. So I will enter 5.4.2 here.
Click save.
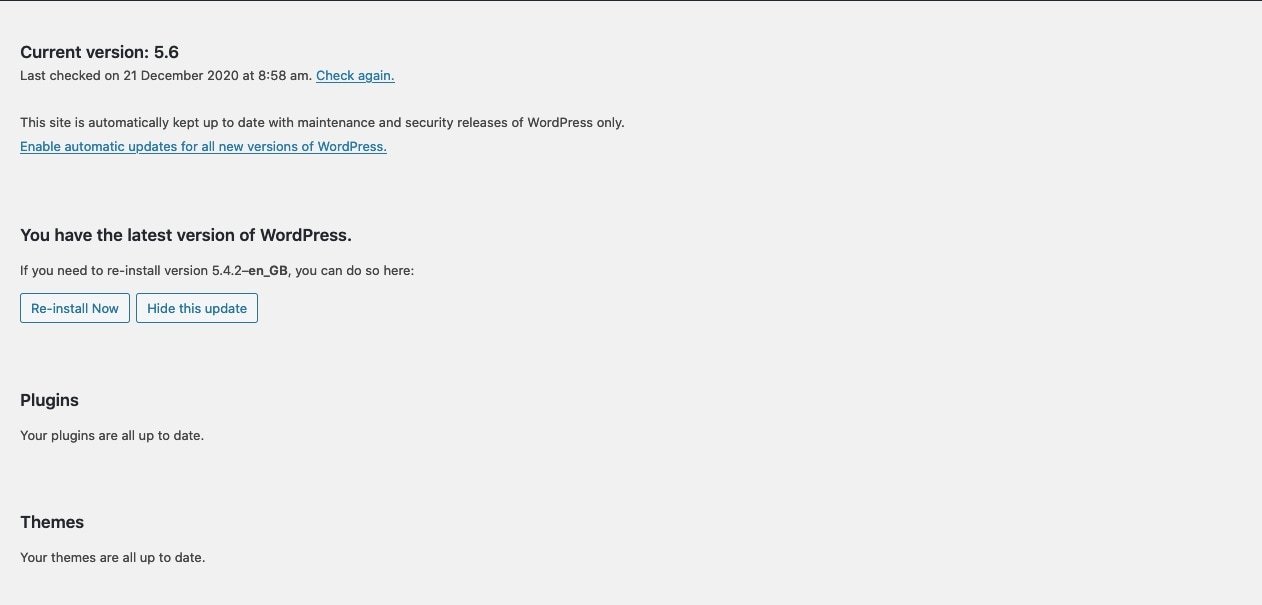
Now click Upgrade/Downgrade Core button and it will take you to the Update section. Click Re-install Now button and your intended version will be downloaded just like new WordPress versions are installed from the dashboard. You might be redirected after successfull downgrade.
That’s all. You have just downgraded WordPress website to a specific version. You can now disable the WP Downgrade plugin. Doing so will still keep your downgraded WordPress version but you will see WordPress latest update notification in dashboard.
Once you are ready to switch to the latest version, you can disable the WP Dwongrade plugin and use the update option directly from WordPress dashboard.
Support Me: If this article/tutorial helped you today, please consider supporting me and help me run frunction.com
