Anyone who buys Apple hardware knows you have to pay huge premium for things like repairs, replacements, and component upgrades. Apple has slowly built an ecosystem where it’s getting harder and harder to repair or upgrade a device at a corner shop or on your own.
In addition, it’s also an expensive affair to increase RAM or storage on an Apple device. While there was a time you could do it on your own using third-party components, it’s not possible with newer devices like M1 MacBook Pro. Apple isn’t particularly famous for providing a lot of internal storage to being with. On my M1 MacBook Pro, it starts at 256GB. And because it’s not possible to upgrade storage afterwards, you must make up your mind and order more storage at the time of purchasing.
Apple charges an insane $800 for 2TB internal storage. In India, you would pay 80,000 Rs – that’s roughly 1,100 USD for the same storage. Now, if you can pay that money, fine, go ahead. But I couldn’t. What I did was to build an external SSD on my own – an SSD that’s fast, portable and inexpensive.
Why A DIY External SSD?
Sure, an external drive isn’t as ‘neat’ of a solution as internal storage. But there are a number of reasons why you would chose external storage. First, if you sell your Mac in future, you get to keep your external storage and it can be used with your new device. Second, you can use external storage with other devices like PC, Android phones, and tablets. The same SSD can be used internally in a custom-built PC, too. Third and the most obvious – cost. While SSD storage is of course more expensive than a regular hard disk, it’s way less expensive than what you would pay Apple.
Of course, it’s not necessary to ‘build’ your own SSD. You can buy a ready-made external SSD like SanDisk Extreme PRO or Samsung T7 for around $350 for 2TB. But for the same or a bit higher price, I get an M.2 NVMe v3.0 SSD like WD Black SN750 that offers as much as 3400 MBps speed. You can also go for an NVMe v4.0 SSD and get up to 7 Gbps speed. Of course, you need compatible hardware to reach that speed, but you can ‘future proof’ your storage in case you upgrade your device later.
Another reason I chose an NVMe SSD over a ready-made solution is the warranty and TBW (Terabytes Written) value. Because I will use my SSD as a work drive, I will be writing a lot on it. An NVMe SSD usually carries more warranty and TBW value – depending on its size. A 2TB Crucial P5 NVMe 3.0 SSD offers 5 years/1200 TBW warranty, for example. To compare, Samsung T7 portable SSD carries a warranty of 3 years. In addition, manufacturers don’t release the TBW values for portable SSDs so you have to rely on the warranty period as an indicator of the life expectancy.
Building An External SSD for Mac
Making your own SSD drive is simple. You need an NVMe M.2 SSD, an enclosure, and a compatible USB cable. To get the best speed and performance, the SSD, enclosure, cable, and Mac have to be using the same interface. You can checkout the list of my recommended NVMe enclosures.
When choosing an SSD and enclosure, you have four combinations to choose from, from the highest speed to the lowest. One: A PCIe 4.0 NVMe M.2 SSD and a Thunderbolt 3 enclosure. Two: A PCIe 3.0 NVMe M.2 SSD and a Thunderbolt 3 enclosure. Three: A PCIe 4.0 NVMe M.2 SSD and a USB 3.2 Gen 2 enclosure. Four: A PCIe 3.0 M.2 NVMe SSD and a USB 3.2 Gen 2 enclosure.

The first option is fastest and also the most expensive. The second is good value for money. Third one is good for ‘future proofing’ where you can switch to a Thunderbolt 3 enclosure in future to get more speed.
I decided to go with the fourth option because it’s less expensive and at the maximum speed of around 900MBps, it’s still extremely fast compared to an external HDD I was using. I chose a 2TB Crucial P5 M.2 NVMe PCIe 3.0 SSD and Orico NVMe M.2 USB 3.2 Gen 2 enclosure. My total cost for 2TB external disk was less than $300.

Recommended NVMe M.2 SSDs
Note: Speed and endurance values differ depending on the SSD size. The following values are based on 2TB variants of respective SSDs. All SSDs in the list carry 5 years warranty.
| SSD (Click to Buy) | Speed (MBps) | Interface | Endurance | Price |
| Crucial P5 | 3400 Read 3000 Write | PCIe 3.0 | 1200 TBW | $195.99 |
| WD_BLACK SN 750 | 3400 Read 2900 Write | PCIe 3.0 | 1200 TBW | $249.99 |
| Samsung 970 EVO Plus | 3500 Read 3300 Write | PCIe 3.0 | 1200 TBW | $337.85 |
| WD Blue SN550 | 2600 Read 1800 Write | PCIe 3.0 | 900 TBW | $224.99 |
| Samsung 980 PRO | 7000 Read 5100 Write | PCIe 4.0 | 1200 TBW | $351.79 |
| Crucial P5 Plus | 6600 Read 5000 Write | PCIe 4.0 | 1200 TBW | $319.99 |
Recommended NVMe M.2 Enclosures
Note: Before purchasing an enclosure, be sure to check your Mac’s ports. A Thunderbolt 3 enclosure won’t work with previous Thunderbolt generations natively. Also note that the final speed will depend on the combination of the SSD, enclosure, port, and cable.
| Enclosure (Click to Buy) | Port | Price |
| ORICO M2PV-C3 | USB 3.2 Gen 2 Type-C | $18.99 |
| Sabrent EC-SNVE | USB 3.2 Gen 2 Type-C | $26.99 |
| ASUS ROG STRIX Arion | USB 3.2 Gen 2 Type-C | $56.99 |
| Fledging Shell Thunder: Premium | Thunderbolt 3 | $134.90 |
After purchasing the SSD and enclosure, you need to fix the SSD into the enclosure. Many enclosures come with a screw-less design. Open the exterior, pull out the chip, and fix your SSD on it and make sure it’s in place. If your SSD or enclosure came with a silicon heat pad, apply it on the top of the SSD.



Close the enclosure firmly, attach the cable that came with it and connect your new DIY SSD drive to your Mac. Note that to get the best speed, USB-C to USB-C port is recommended. I suggest you use the cable that came with your enclosure. USB -C to USB 3.0 will give you only half the speed.
After this, it’s time to initialise your SSD. Click Initialise when you see the message “The disk you attached was not readable by this computer.” You can also open Disk Utility from Applications instead and select the new SSD from the left pane.
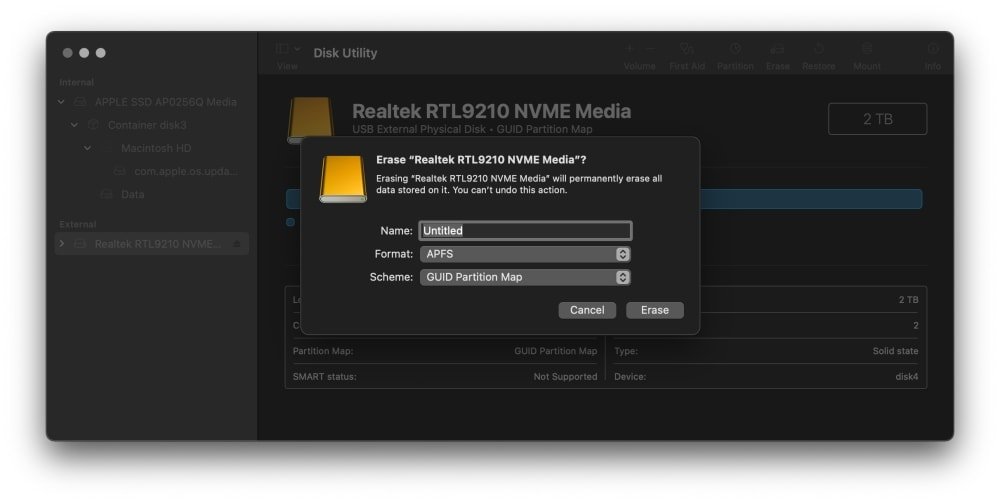
Now click Erase. Type the name you would like your SSD to have. If you plan to use the SSD with devices other than just Macs, you should choose ExFAT. If you are certain you will only use it with Macs, you can select AFPS format. Remember that if you change your mind later, you can’t change the format without losing your data. I suggest you select ExFAT format.
Leave the Scheme as GUID Partition Map and click Erase. Now your SSD is ready to be used.
To check the speed of your new DIY SSD, you can use free tools like Blackmagic Disk Speed Test or ATTO Disk Benchmark. My combination of Crucial P5 and Orico USB 3.2 Gen 2 enclosure give me close to 870MBps read and 850MBps write speeds.
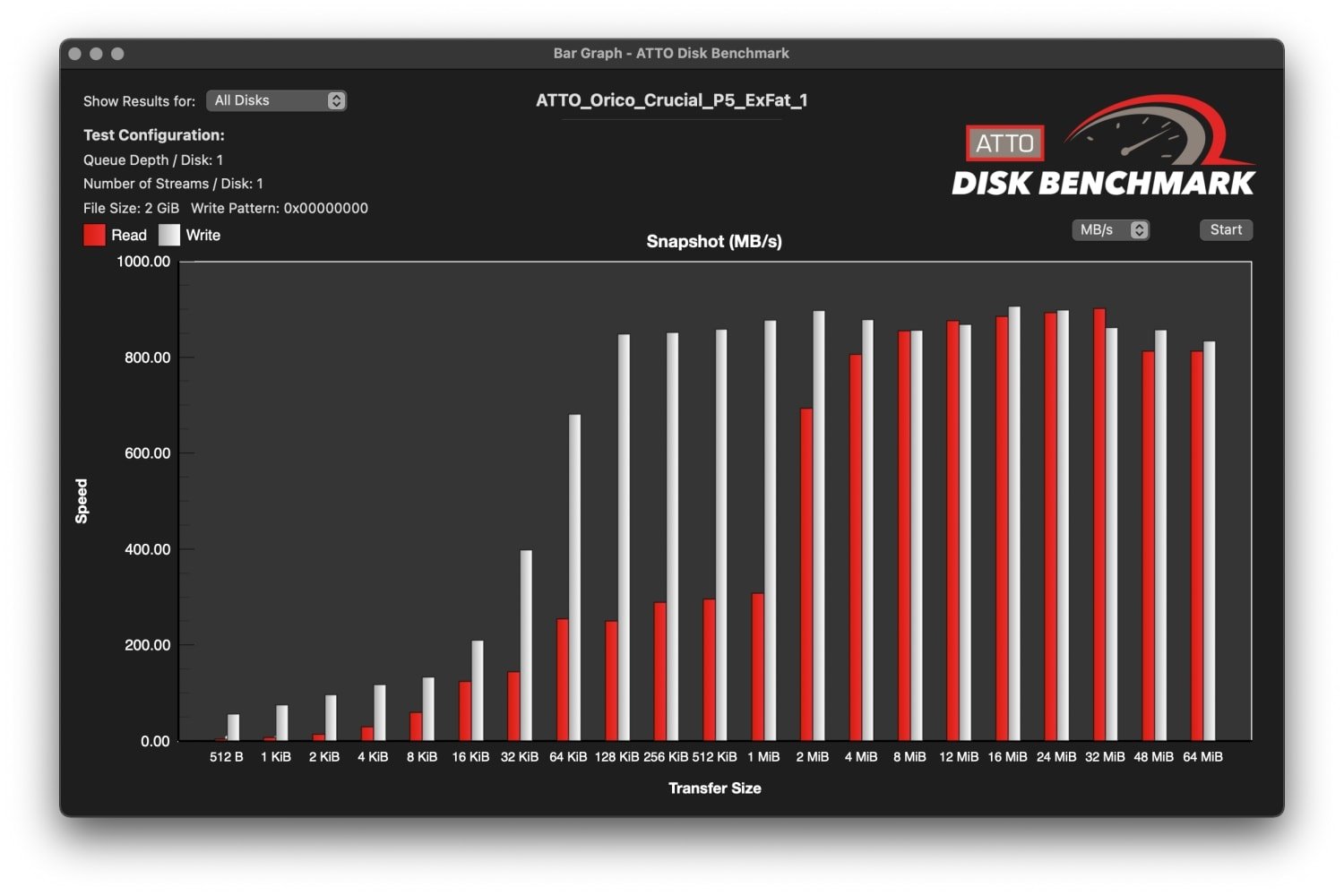
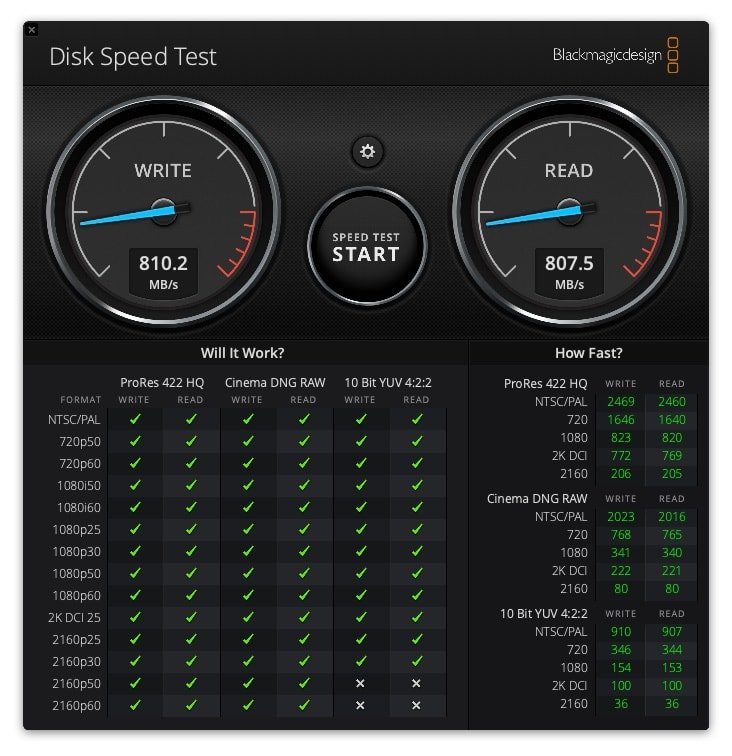
Note: My first ORICO Mini enclosure was detected as USB 3.0 disk in Disk Utility and gave me only around 540 MBps speed. I sent it back and replaced it with ORICO M2PV-C3 which was detected as Solid State, giving me nearly the full speed. Check ‘Type’ section in Disk Utility and make sure it shows Solid state instead of Disk.
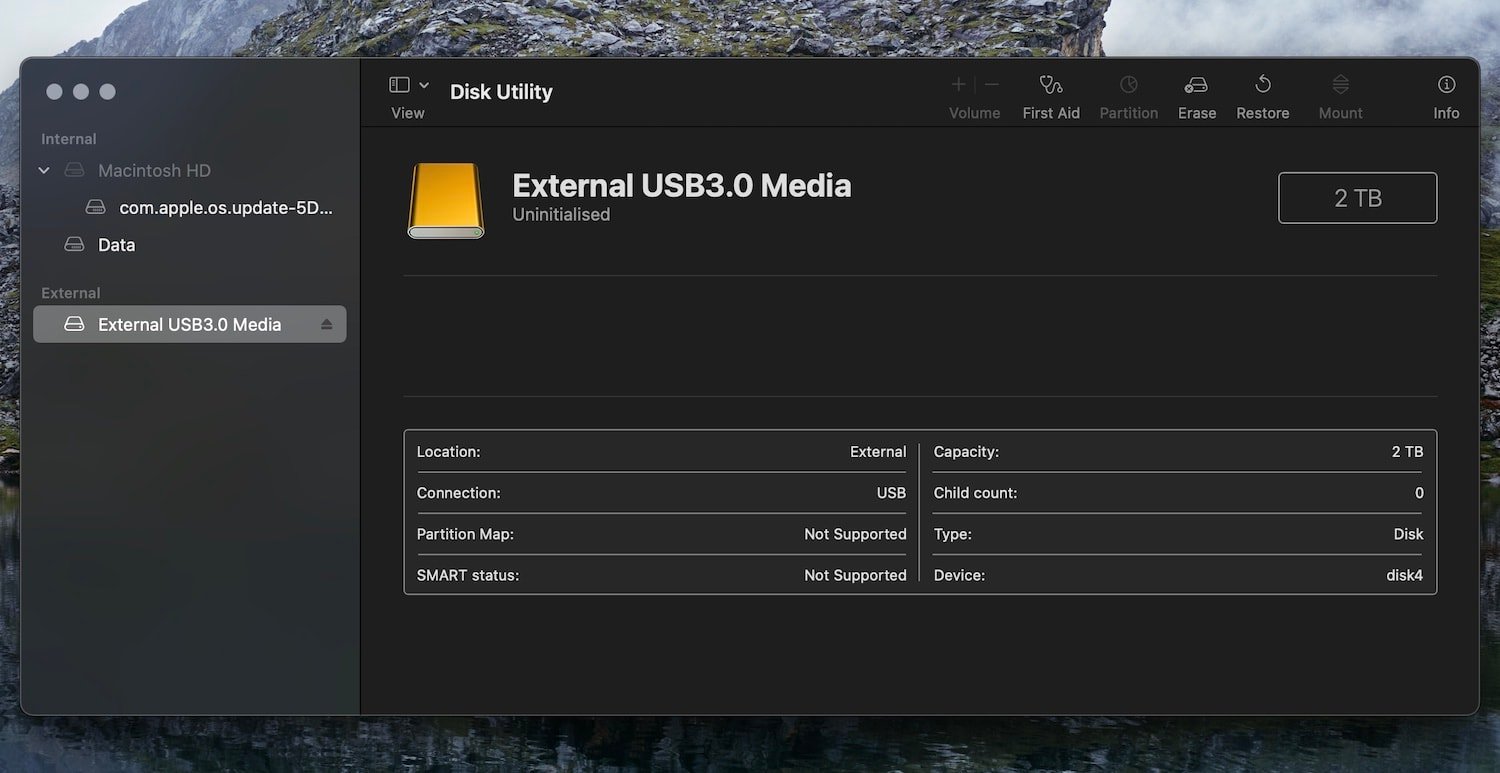
Building An External SSD for Mac: Summary
Instead of paying Apple a hefty premium to upgrade internal storage of your Mac and that too, only at the time of purchasing, you can choose an external SSD. You can either buy a ready-made external SSD like Samsung T7 or build one your self.
Making an external SSD is fun and easy. You just need an M.2 NVMe SSD like Crucial P5 or Samsung 970 EVO Plus along with a compatible enclosure. ORICO is an inexpensive brand that’s reliable and offers a few enclosure options to choose from.
For less than $300, you can build a huge 2TB external SSD that’s extremely fast. It’s portable so you can carry it around and also get to keep it if you sell you Mac in future.
While making your own external SSD, you should keep in mind the ports on your Mac and their compatibility with SSD enclosure. A Thunderbolt 3 port will give you the highest speed with a compatible enclosure but not all Macs have it.
Support Me: If this article/tutorial helped you today, please consider supporting me and help me run frunction.com

