macOS Ventura – the latest version of macOS operating system for Apple Macs is out now. Like usual, you can upgrade your MacBook, Mac Mini, iMac, or Mac Studio devices to the new OS by simply going to Settings > Software Update.
However, if you are planning to upgrade more than one Mac devices, it can be cumbersome to download gigabytes of installation on each of your devices. In this case, you can make a bootable macOS installer media and use that to upgrade all your devices. The bootable installer can also be useful if you plan to wipe-off your devices and perform a fresh installation in future.
Whatever the reason may be. But if you would like to make a bootable macOS Ventura USB stick or SD card, this is how you do it. Remember to backup your data before you begin installation of the new macOS version.
Step 1: Download macOS Ventura
Head over to to Settings > Software Updates and let your Mac show you the latest macOS update. Click Upgrade Now and the download should begin. You can also follow this link and let it open in App Store, followed by clicking the Get button to initiate the download.
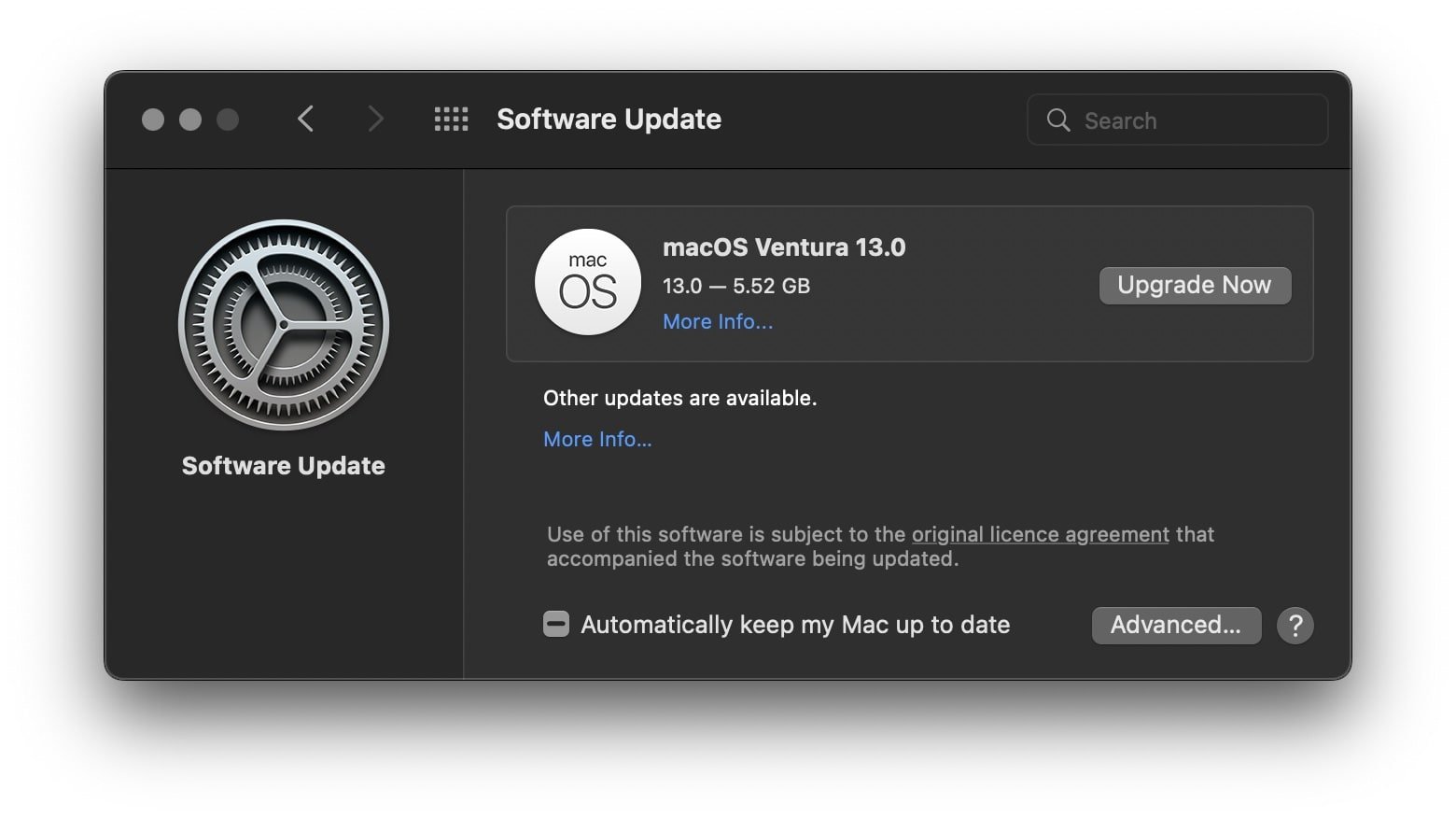
Once the download is finished, the macOS Ventura installer is placed under Applications and will run automatically. You can close the update window.
Step 2: Preparing the Storage Media
Now it’s time to prepare your SD card, pen drive/thumb drive/flash drive. Make sure your data on the storage media is backed up as you are about to erase it. Choose a medium with at least 16GB space. I am using a 64GB SanDisk SD card on my M1 MacBook Pro, connected using a HyperDrive USB-C hub.
Open Disk Utility.
Select the storage medium you just connected from the left pane and click Erase. Select Mac OS Extended (Journaled) from Format dropdown. Leave the name as Untitled or type in Monterey or any other name you like. Keep it simple because you will use this name in the next step.
Click Erase and wait until the media is erased.
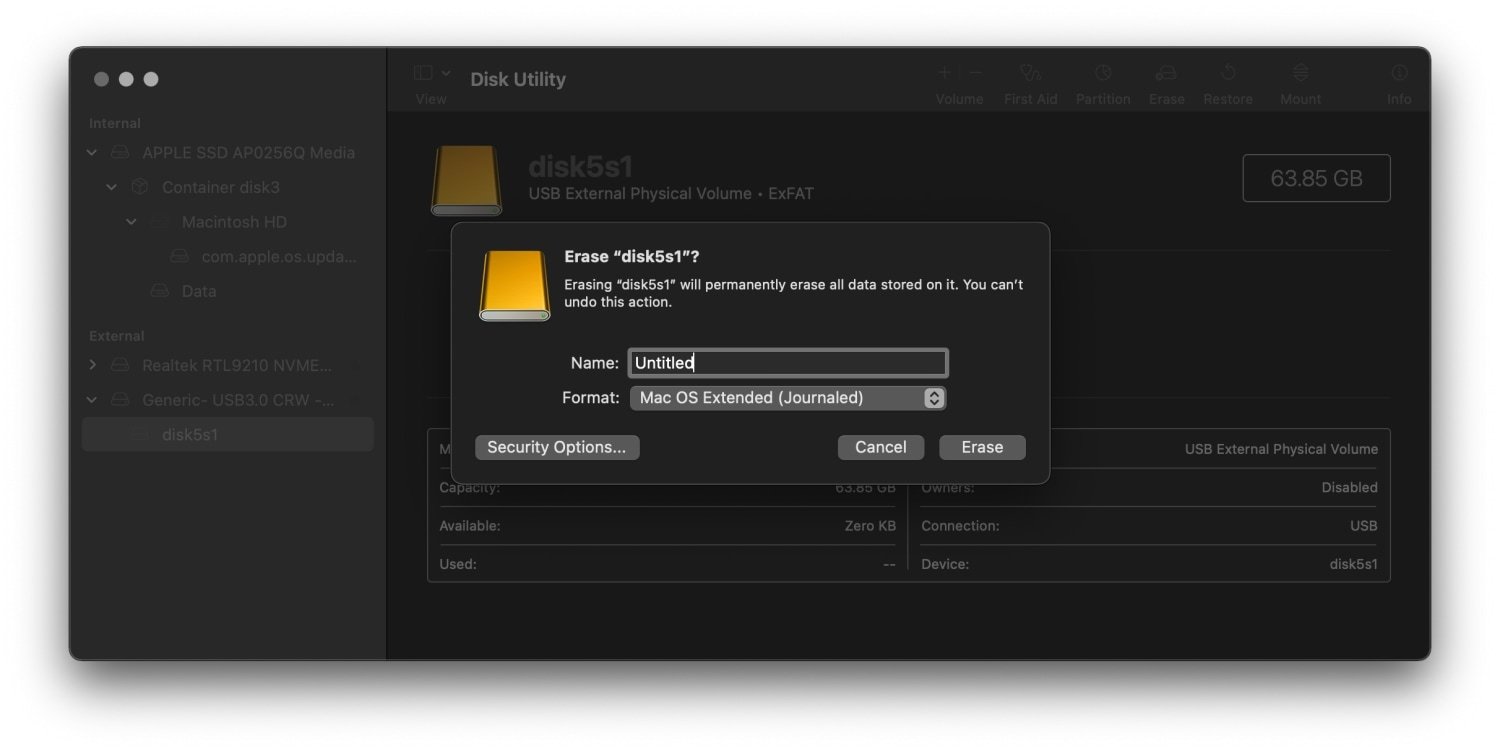
Step 3: Making the Bootable Installer
Now open Terminal and type the following command. Make sure you don’t leave any spaces. Replace Untitled with whatever name you chose in Step 2. Note that there are two dashes (–) before volume.
sudo /Applications/Install\ macOS\ Ventura.app/Contents/Resources/createinstallmedia --volume /Volumes/Untitled
Press return.
Enter your password, type Y and press return again. The process takes roughly 20 minutes. After it’s finished, you will notice that the name of your USB stick/SD card has been changed to Install macOS Ventura.
That’s all. You now have a bootable macOS Ventura installer which can be used to upgrade compatible Macs.
Installing macOS Ventura Using the Bootable Medium
To upgrade Macs with Apple Silicon processor to macOS Ventura using the bootable media, shut down your Mac. Once it’s shut down, press and hold the power button. Your Mac should start and you should see ‘Continue holding for startup options.’ Release the power button once you see ‘Loading startup options.’
On an Intel Mac, press and hold Command + R while it’s booting up.
You should see three options – the disk containing your current macOS installation, your bootable media named Install macOS Ventura, and Options. Choose Install macOS Monterey and continue. Follow the on-screen process. Your Mac may restart a few times during the installation.
Support Me: If this article/tutorial helped you today, please consider supporting me and help me run frunction.com

