Windows 10 is just 10 days older and already being used in millions of personal computers worldwide. Windows 10 is being loved by users for its familiar interface and it is predicted that Windows 10 is going to be the new Windows 7. Starting from Windows 8 and 8.1, Microsoft changed how a few options are used. For example, the start up items were moved from System Configuration utility (msconfig) to Task Manager. To boot Windows 10 in safe mode is also not that straight forward now. In this tutorial, you will learn how to boot Windows 10 in safe mode.
Method 1: Boot Windows 10 in Safe Mode Using Starup Options
Step 1
Booting Windows 10 into safe mode is no longer as simple as pressing F8 during start up and choosing Safe Mode. You first have to boot to Advanced option screen to choose safe mode as option.
To boot into Advanced options screen, right click on start button, mouse over on Shut Down or Sign Out option, press and hold Shift key on keyboard and click Restart. Your PC will now reboot into Advanced options screen.
You can also click Restart while pressing Shift key on lock screen to boot into Advanced option screen.
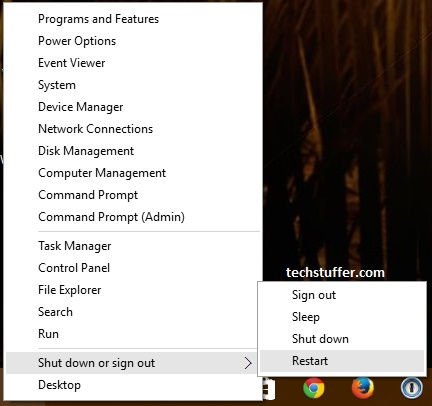
Other way to boot into Advanced options screen is going Settings -> Updates and Security -> Recovery and clicking Restart Now under Advanced statup.
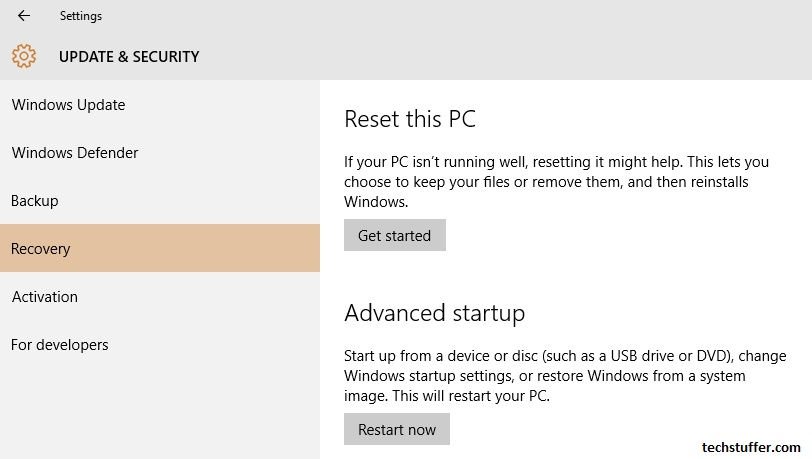
Both the above steps will reboot your PC into Choose an option screen.
Step 2
Click Troubleshoot.
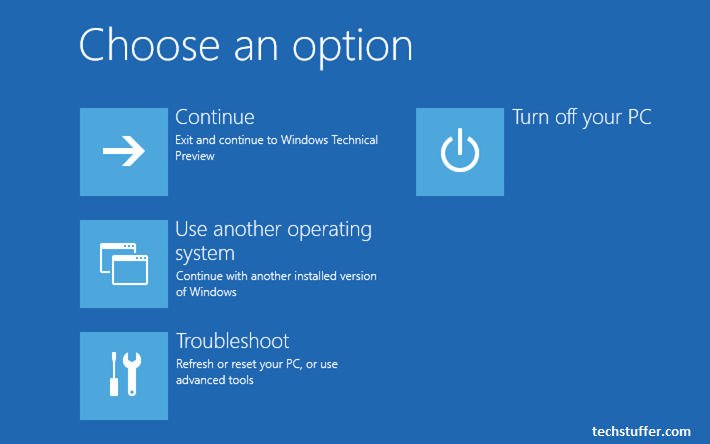
Step 3
Click Advanced options.
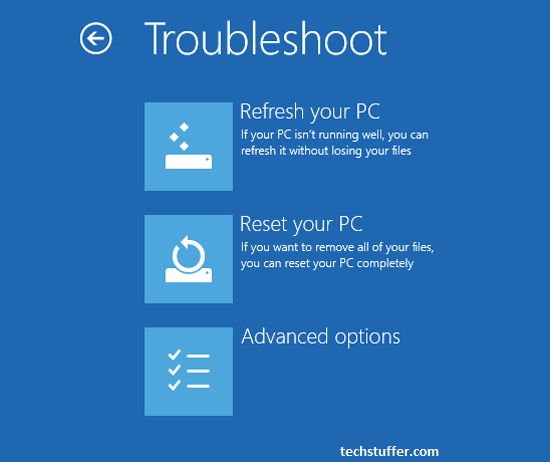
Step 4
Click Startup Settings.
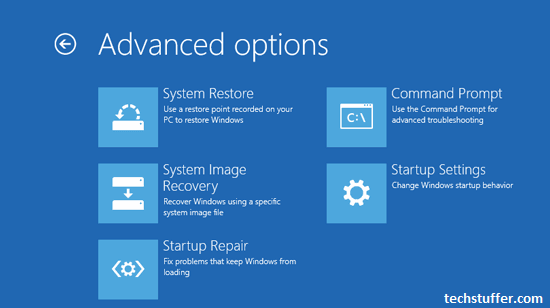
Step 5
Click Restart.
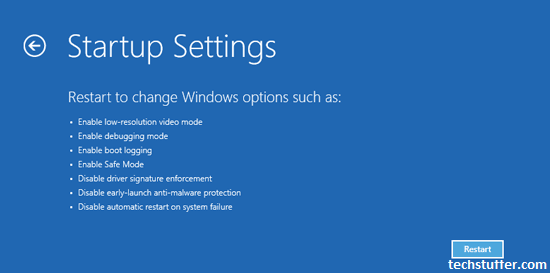
Once you click Restart, you will bot into screen with a list of startup options. You can now press 4 or F4 to boot into Safe Mode. You can also press 5 or F5 to boot into Safe mode with networking. Press 6 or F6 to boot into Safe mode with Command Prompt.
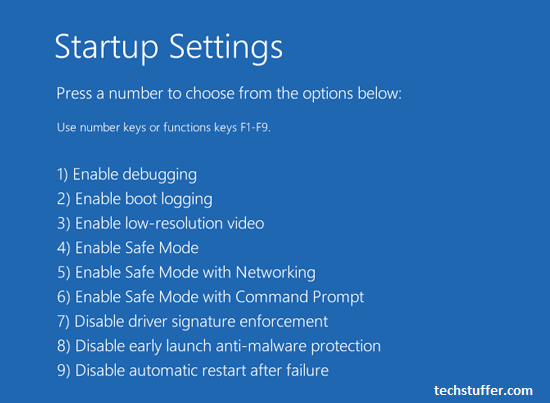
Method 2: Boot Windows 10 in Safe Mode using System Configuration Utility (msconfig).
This method is just the same as previous Windows versions where you can choose to boot into Safe Mode by simply changing startup options in System Configuration Utility.
Step 1
Open Run (Press Windows + R) and type msconfig. Press enter.
Or
Click Start menu, type System Configuration and open System Configuration utility.

Step 2
In System Configuration utility windows, click Boot and choose Safe Mode option. Click Apply, click OK and Restart once prompted. You PC will now boot in Safe Mode.
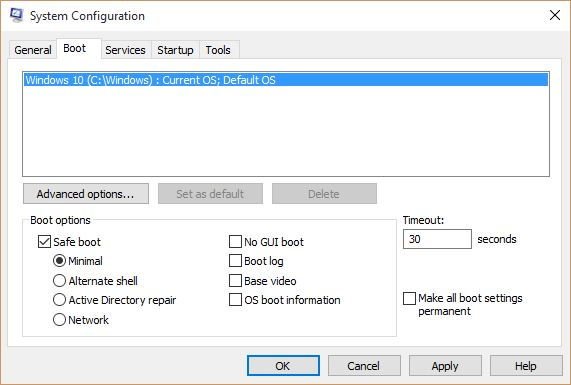
Note: If you choose Method 2 to boot into safe mode, make sure to open System Configuration utility and unchecking the Safe Mode option under Boot to boot into normal startup.
Are you one of those millions using Windows 10? Love or hate Windows 10? Feel free to share your experience with Windows 10 so far.
Like my articles on Tech Stuffer? Follow me on Twitter or join me on Google Plus.
Support Me: If this article/tutorial helped you today, please consider supporting me and help me run frunction.com