Office 365 is subscription based Office suit built to take best benefits of cloud. There are Personal, Home, Business and Enterprise subscription plans available for Office 365 aimed at different class of users. Each Office 365 subscription plan has its own set of features and limitation. A personal plan gives you access to Office 365 on 1 device (PC or Mac) while Home plan allows you to add up to five devices. Business and Enterprise plans does not have limit on number of devices as a device can be added whenever required by paying monthly subscription fee. If you ever run out of allowed device(s) with your Office 365 subscription, you can deactivate a device and easily add a new device to the subscription. Keep reading to know how.
How to Deactivate Office 365 Installation
- Log-in to Office 365 portal at portal.office.com with an administrator ID.
- After logging in, click the gear icon on far upper side of the screen and select Office 365 settings.
- Under Software, click Install and manage software.
- Once in the Manage installs screen, you click see the device(s) which are currently using Office 365 subscription along with their operating systems and date of installation.
- Click Deactivate to deactivate Office 365 subscription from a device..
- Confirm your action by clicking Yes when prompted and the selected device will be removed from the subscription.
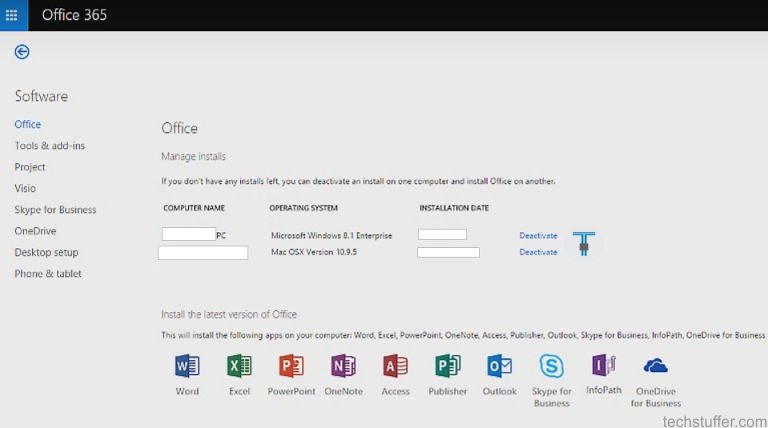
After one or more devices are removed from the subscription, you can install Office 365 suit on other device(s).
- Visit portal.office365.com, log-in using the authorised ID and go to Office 365 settings.
- Click Install and manage software.
- Click Install button to download the installer.
- Run the installer to start installation of programs available with your subscription.
You were reading How to Deactivate Office 365 Installation and Add Another Device to Subscription on techstuffer.com. If you found this tutorial useful, please share it with others using those shiny little share buttons. They’re pretty, aren’t they?
You can follow me and Tech Stuffer on Twitter and join Tech Stuffer on Google+.
Support Me: If this article/tutorial helped you today, please consider supporting me and help me run frunction.com
