Since Windows 7, Microsoft added a feature called Aero Shake, or simply Shake. Aero Shake allow you to minimize all open windows except the one you’re ‘shaking’ back and forth. For me, and most users, this is very useful, especially when working on too many things at the same time.
But I know there are number of users who may find it annoying when they ‘shake’ a window and all their windows would minimize expect the current one. This shake gesture can be either triggered by a user mistakenly or due to a stuck mouse click.
While working on many program windows, re-opening windows one by one is a hectic task. I’ve seen most users who are not tech-savvy, have a flow of opening programs. They open their programs one by one and they remember the position of these windows. They find it easier to just maximize and minimize their frequently used programs. So for them, Aero Shake is not useful.
Many of these users have complained me of their annoyance and asked me to disable this ‘shake’ they didn’t initiate. I understand their frustration which breaks their flow of work. So in this quick tutorial, I will show you how to disable Aero Shake in Windows 10. These steps will work on Windows 7, 8 and 8.1 as well.
Disabling Aero Shake in Windows 10
Method 1: Easy: Disabling Aero Shake feature using Group Policy
Step 1
- Press Ctrl + R keys or Right click on Start button and select Run.
- Type gpedit.msc and press enter. This will open Group Policy Editor.
Step 2
- In Group Policy Editor window, navigate to: User Configuration > Administrative Templates > Desktop.
- Look for Turn off Aero Shake window minimizing mouse gesture entry and edit it by double clicking on it.
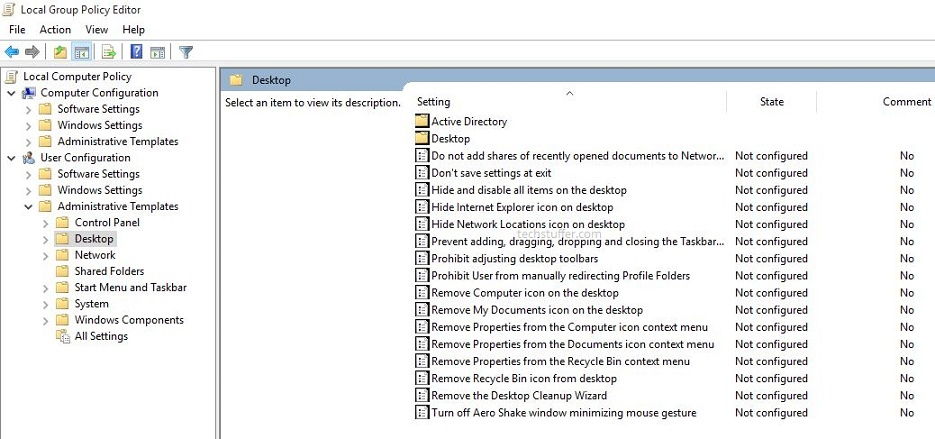
Step 3
- The window that opens will present three options: Not Configured, Enabled and Disabled.
- Not configured option is selected there by default. Selecting Not Configured or Disabled keeps Aero Shake feature active.
- To disable Aero Shake feature you will have to ‘enable’ this policy. Remember, this policy is to ‘Turn off’ the feature. So ‘enabling’ it will ‘turn off’ the Aero Shake feature.
- To turn off Aero Shake gesture, select Enabled and click OK.

Method 2: Advanced: Disabling Aero Shake feature using Registry Editor
Step 1
- Press Ctrl + R keys or Right click on Start button and select Run.
- Type regedit and press enter. This will open Registry Editor.
Step 2
- Browse to the following location in Registry Editor.
- HKEY_CURRENT_USER\Software\Microsoft\Windows\CurrentVersion\Explorer\Advanced
Step 3
- In this location, create a new DWORD Value named DisallowShaking and open it.
- Change the value to 1 and click OK.

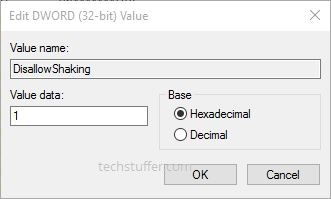
That’s it. The Aero Shake feature is disabled now. You can check by opening two or more program windows and shaking one of them to see whether all other windows get minimized or not.
Note: If for any reason the change does not apply after changing value to 1 in Method 2, you may need to restart Windows Explorer process from Task Manager.
You were reading How to Disable Aero Shake in Windows 10 on techstuffer.com. I hope you found this tutorial helpful.
Support Me: If this article/tutorial helped you today, please consider supporting me and help me run frunction.com
