Add a description of the room.
Choose room color. You can have a custom wallpaper of the room instead of color. To do so, tap Change Wallpaper and choose a picture from your camera roll.
Tap next button.
Setting up permissions.
On next screen, change permissions settings.Keep Post Approval off if you want room members to post directly to the room. If you turn it on, all posts made by members have to be approved by a moderator.If your room is going to have adult content, turn on 18+ option. If you turn this option on, visitors will need to confirm their age before entering the room.
If you want the posts made in your room to be discoverable via search, turn Discoverability setting on.
After setting up permissions, tap Create.
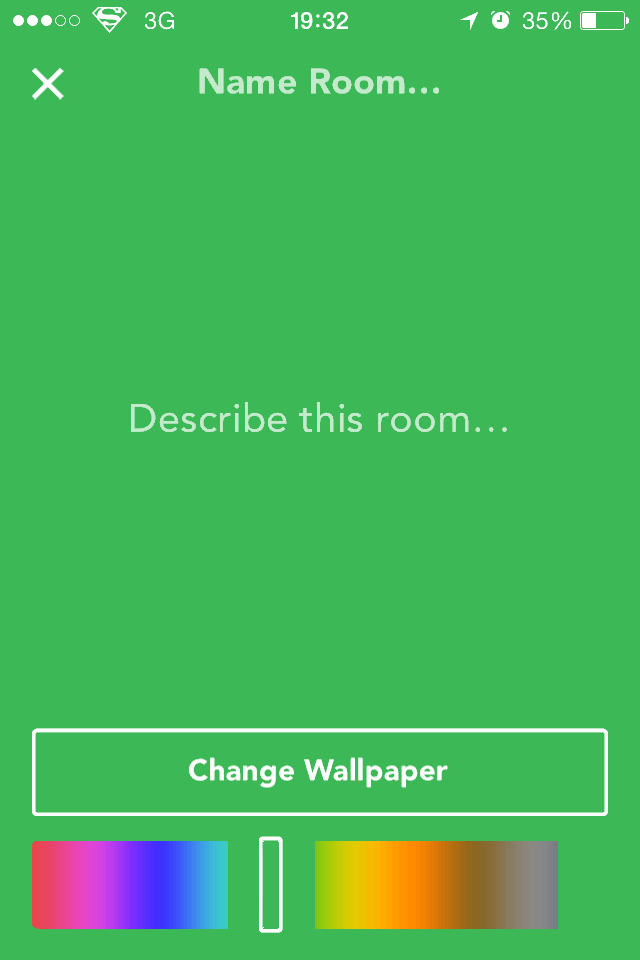
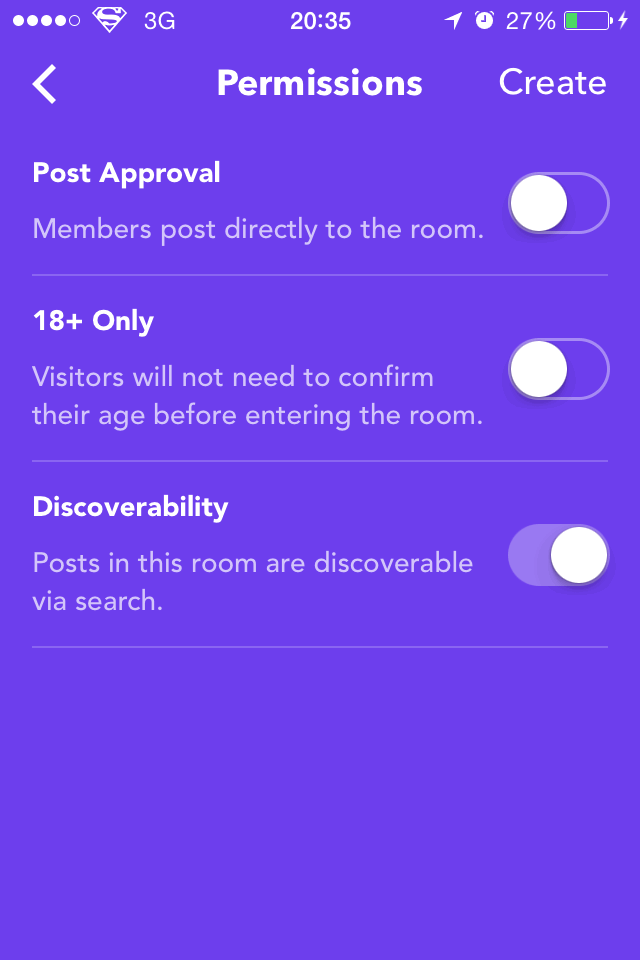
Choosing a nickname.After the room is created, you can choose a nickname for yourself. Enter a nickname as you want it to be appeared in your room and tap Create My Nickname. Note that you can have different nicknames in different rooms.After you tap Create My Nickname, the room will be created. Now you can post into your room and invite other members.
Step 4
Inviting members.
Once your room is created, you would want to invite other members to your room. To do so, open your room by tapping on it. Then scroll down. You can see details about your room and Share an Invite button.
Tap Share an Invite button. Now you will see a QR code generated for your room. You can save this image to your camera roll and send it to other via any possible medium such as email, Facebook, Twitter, Reddit, Imgur, WhatsApp or anything that supports image sharing.
Those who want to join your room will have to save the QR code image in their camera rolls and the next time they open Rooms on their device, they will automatically join your room.
A room can also be joined by tapping Use Invite option and scanning the QR code using camera. Rooms will detect the QR code and the room will be joined.
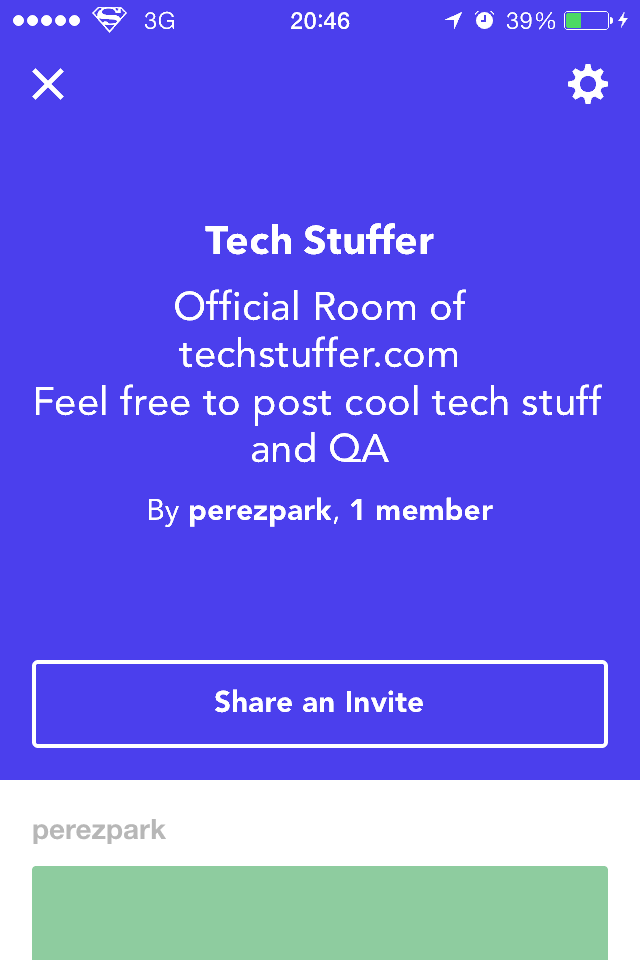
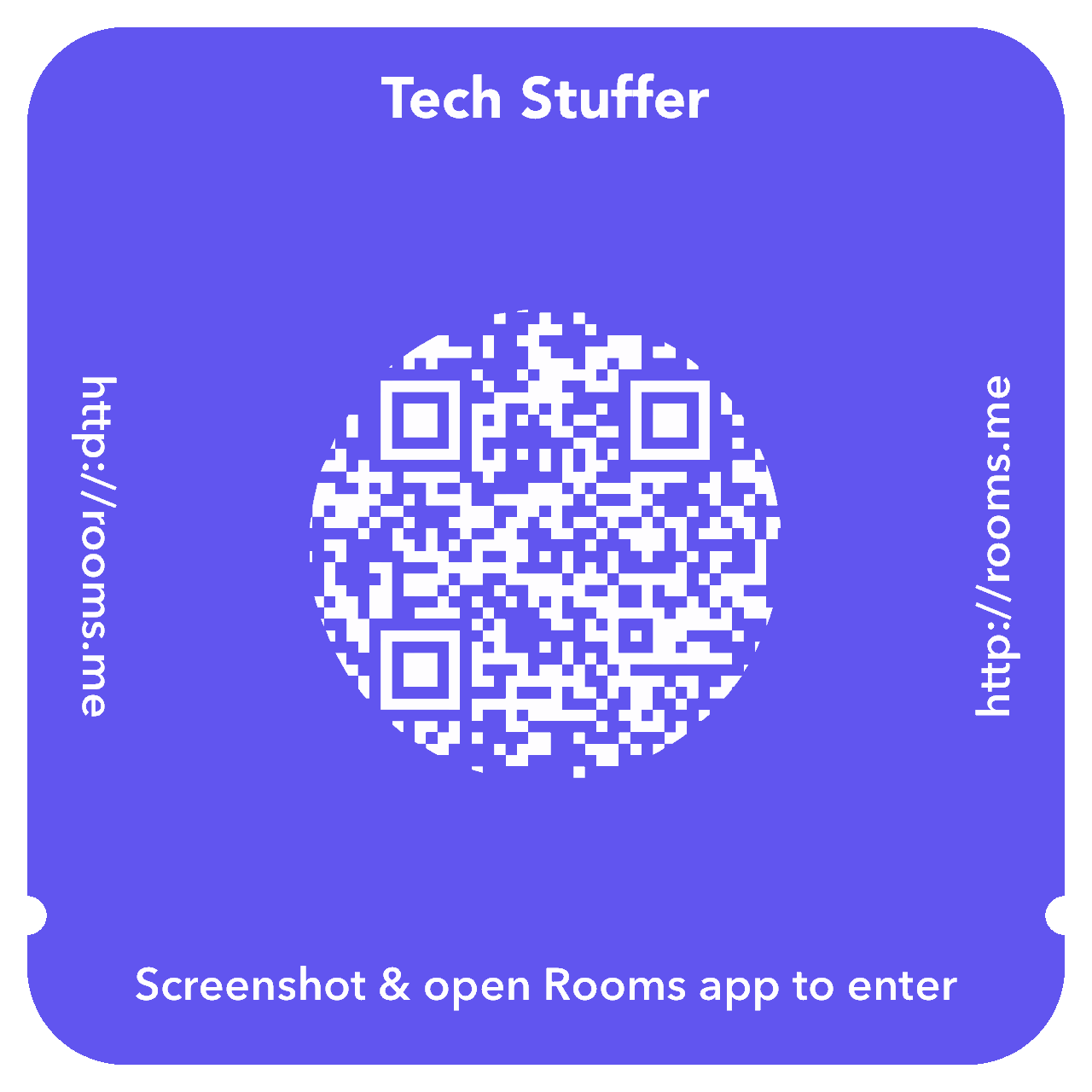
That’s it. This was a tutorial on using Rooms app and you learnt how to create a new room and invite other members. If you liked this tutorial, please share it with others.How do you feel about tehstuffer.com? Feel free to provide us your feedback. We love to hear them.
Support Me: If this article/tutorial helped you today, please consider supporting me and help me run frunction.com
