I recently encrypted my portable USB hard drive with BitLocker. After encrypting it and locking it with a password, I did not use that drive for a while. When I attached that hard drive with my PC today, I realized that I did not remember the BitLocker password.
I tried a couple of passwords I thought I could have used, but with no luck. I had plenty of important data on that hard drive and I kind of freaked out.
Suddenly I realized that I had saved a BitLocker recovery key to my Microsoft account when Windows asked me to back it up. Now the question was, how to find that BitLocker recovery key from Microsoft account? Well, it’s pretty simple. If you’re in the same situation as me, then follow this tutorial on recovering Bitlocker key.
Related: Looking for a new external hard drive? Have a look at the best deals and grab one at discounted rates.
Note: You must have saved your BitLocker recovery key to your Microsoft Account manually. Windows does not store any recovery information by itself.
How to Find BitLocker Recovery Key
Step 1
Go to https://onedrive.live.com/recoverykey and log in with the same Microsoft account credentials you use to log into your Windows 8/8.1 or Windows 10 PC.
Step 2
If the PC is not your trusted PC, the page will ask you to authenticate your login by entering a pin code sent to your email or by any other way you may have set (Using Google’s Authenticator app, for example).
Step 3
After you successfully login and authenticate yourself, you will see recovery keys displayed on the screen. If you have saved BitLocker recovery key for more than one devices, you will have to identify the correct recovery key for the device you are trying to recover. It could be your internal hard drive partition for example. In my case, it was my USB hard drive.
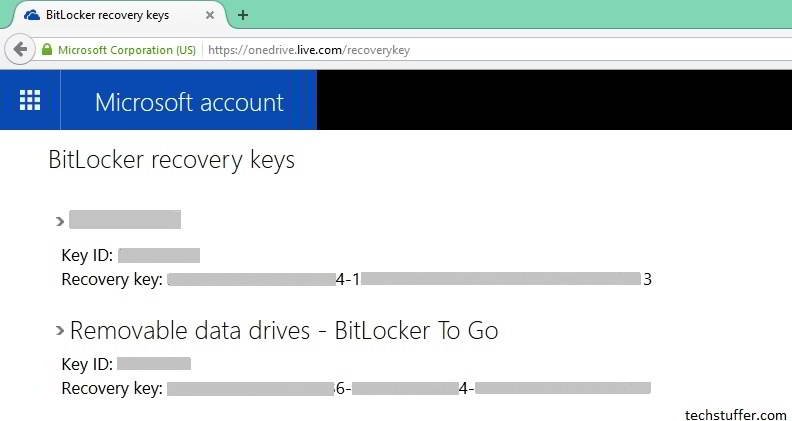
To identify the recovery key, you have to match Key ID. To get your device’s Key ID, click More Options on ‘Enter password to unlock this drive’ screen. Click ‘Enter recovery key.’ Windows will now display the Key ID.


Step 4
Once you match Key ID with available keys on your Microsoft account, copy the 48-digit recovery key and enter it in the window asking for it. That’s it, you have unlocked your device.
How to Reset BitLocker Password
Now you will want to reset your BitLocker password because you have forgotten it. To do so, right click on the device or the partition, click ‘Manage BitLocker,’ and select change password. Now Click reset a forgotten password. By selecting reset a forgotten password, you will not have to enter the old password (which you don’t remember). Enter the new password twice and click Finish to save changes.
That’s it. You have now recovered your device or partition using recovery key saved on your Microsoft account and you have changed the password too. Remember to remember the new password now!
One thing to keep in mind here is that you have to make sure you always use a strong password with your BitLocker device as well as your Microsoft account. Because as you followed in this tutorial, if anyone gains access to your Microsoft account, your recovery information can be easily accessed.
How to Make BitLocker Encryption Strong?
To make your BitLocker encryption even stronger, never save recovery information locally. Windows saves BitLocker recovery key in a simple text file when you choose to save the recovery key as a file.
Also, be careful when you choose to print the recovery key on a paper as anyone can have access to that piece of paper. If you ever need to print it, make sure you shred it after use.
If you choose to save your recovery information using third-party password managers such as 1Password, make sure you have a strong password for that application, too.
The best way to use BitLocker is to have a strong password which has a combination of lower and upper case alphabets, numbers and special characters. You should never use a simple password or a password that can be easily guessed.
That’s it, folks. I hope you found this tutorial helpful and I’d like to thank you for reading.
Support Me: If this article/tutorial helped you today, please consider supporting me and help me run frunction.com
