Why would I need to boot a week-old MacBook Pro with that ‘mighty’ M1 chip in safe mode? But I had to. In this one week, I have been trying the new MacBook for its performance – whether all those reviews of ‘mind-boggling’ performance are true and whether the battery lasts ages (it doesn’t) and if apps that are yet to be natively available on Apple Silicon platform work flawlessly using Rosetta 2, among other things.
All was good until yesterday when my MacBook Pro started acting weird. It seemed sluggish and I was unable to open Launchpad from the Dock. I rebooted it as the first attempt to fix this but then my non-native apps wouldn’t open after rebooting, having to force-quit them. I figured there was some issue with the startup and there, I had to boot the all-new ultra powerful, mighty, game-changer and what not M1 MacBook Pro in safe mode.
Safe Mode boots macOS without startup items, loading only essential system extensions and drivers among other things. It’s helpful in troubleshooting issues with macOS and if your Mac works better in Safe Mode, you know you have one or more apps/extensions acting funny. You can remove them from startup or uninstall them completely from Safe Mode.
Now, this little tutorial is not about Safe Mode – if you are reading this, you already know what it is and why you want to boot your Mac in it. With Intel Macs, you would press and hold Shift key at startup to enter Safe Mode. Because this is ‘all-new’ Apple Silicon chip, the method to boot it into Safe Mode is different, too.
Booting Macs with M1 Chip into Safe Mode
To boot a Mac with Apple Silicon into Safe Mode, make sure it’s turned off. Turn it on and continue holding the power button until you see ‘loading startup options’ under Apple logo. You should see your Mac startup disk and Options icon.
Click on your Mac startup disk, press and hold shift key – the text changes to ‘Continue in Safe Mode.’ Click on the text and release Shift. Your Mac will now boot in Safe Mode. You might have to enter your login password twice and you should notice Safe Mode written in red on the top right side of the screen in one of those login screens.
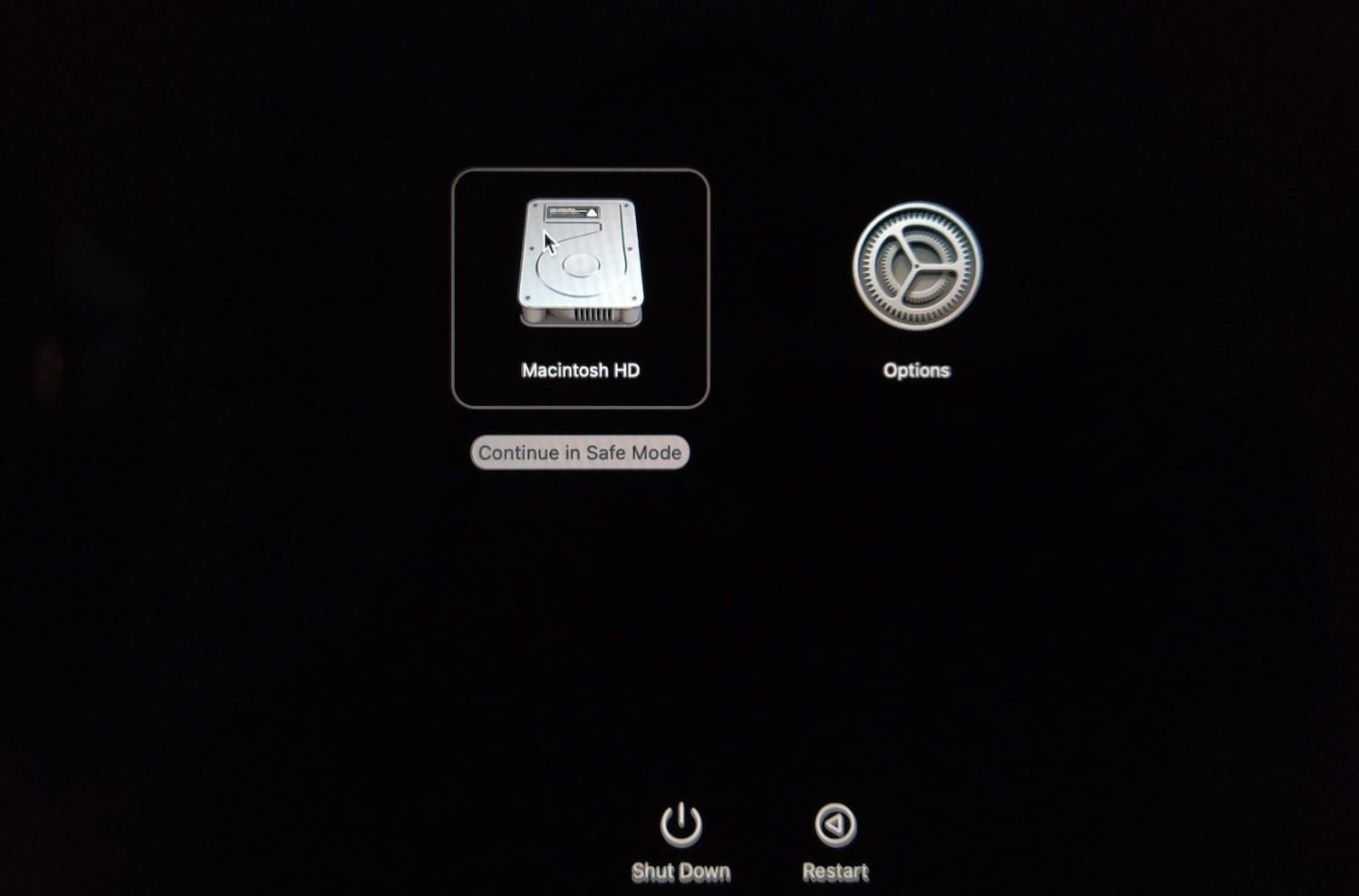
That’s it. Your Mac in Safe Mode now. If you notice performance improvement, you have one or more apps causing startup and performance issues. Start with removing items from Startup or uninstalling apps, beginning with the app installed last.
To boot your Mac without Safe Mode, simply reboot.
That’s all, folks. This was a quick little tutorial on booting an Apple Silicon M1 Mac in Safe Mode. I hope it was helpful.
Support Me: If this article/tutorial helped you today, please consider supporting me and help me run frunction.com
