Microsoft started taking part in the cloud race by releasing OneDrive (formerly SkyDrive). Cloud providers like Box, Dropbox, Google and Microsoft do everything it takes to be most preferred cloud provider among users by announcing new features and benefits time to time. One such feature is to fetch files remotely using OneDrive. In this tutorial, you will learn how to fetch files using OneDrive remotely.
What does fetching file remotely mean?
Imagine you were working on a project at home. You save the work and leave for an immediate meeting. During the meeting, you realize you forgot to put the project file to OneDrive cloud. What can you do now? How to get that file? This is where the file fetching feature comes to your rescue. You can use this feature to get the project file on device you are working on. How? Well, read the tutorial below.
To make this easy to understand, we will call the PC where the files are store as Home PC. And we will call the device which we use to fetch the file as Work Device.
Note: To fetch files using OneDrive remotely, you need OneDrive desktop app installed on Home PC. OneDrive is not required on the device from which you are fetching the files. (Work Device)
Note: Fetching files using OneDrive is supported with Microsoft Windows 7, Windows 8 and Windows 10. Surprisingly, this feature does not work with Windows 8.1 PC even if OneDrive desktop app is installed. A Windows 8.1 PC can be used to fetch files from other PCs though.
How to fetch files using OneDrive?
Step 1: Making required changes.
Download and install OneDrive desktop app on Windows 7 or 8 PC (Home PC). On a Windows 10 PC, OneDrive is already built-in. After the installation is finished, run OneDrive app and perform initial configuration.
During configuration, make sure to check Let me use OneDrive to fetch any of my files on this PC option.
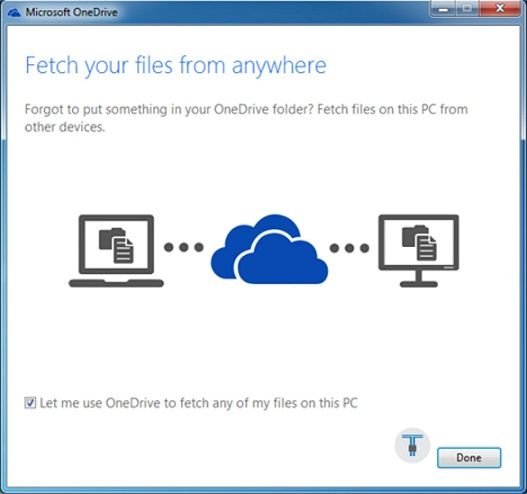
If OneDrive was already configured on Home PC, open OneDrive settings by right clicking on OneDrive icon in system tray and choosing Settings. Now check Let me use OneDrive to fetch any of my files on this PC option and click OK.
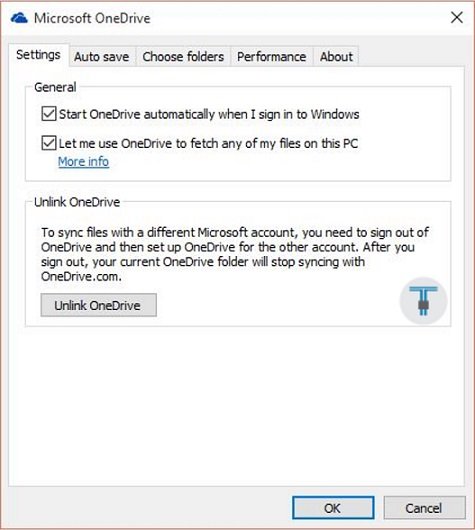
If you don’t see an option to fetch files in OneDrive settings, it is possible it is disabled in your corporate network using Group Policy.
Step 2: Fetching files remotely.
Once the file fetching feature is enabled on Home PC, you can fetch the files on this PC from virtually anywhere.
Note: Home PC must be turned on with internet connectivity. OneDrive app must be running.
On Work Device, login to OneDrive in a browser and select the device from left pane. In order to access this device, you must enter the security code which was sent to you via the option you selected. It can be either SMS or email. If you have configured Google’s Authenticator app on your phone, a code can be generated using it too.
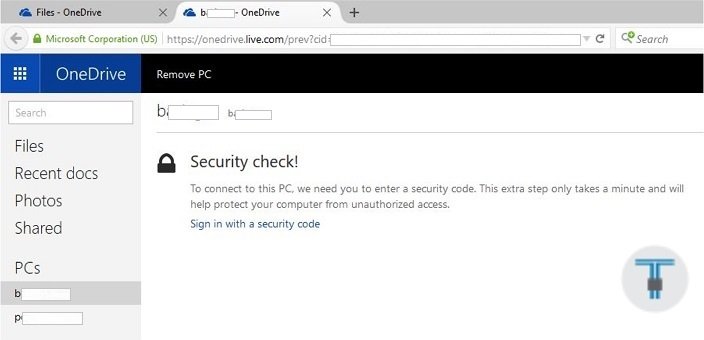
After you enter the correct code,, you can browse the files on OneDrive just as you were browsing them on Home PC. You can right click on any file and download it to Work Device. You can also add files to OneDrive.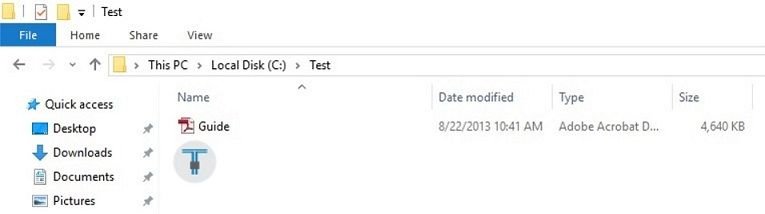
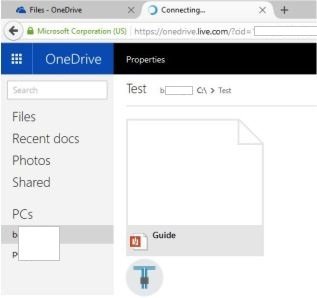
Well, this is how you fetch files using OneDrive remotely. This useful feature was easy as pie to configure and use right?
If you liked this tutorial, help me buy some pie. Also share it with friends using those colourful button right below. 🙂
Support Me: If this article/tutorial helped you today, please consider supporting me and help me run frunction.com
